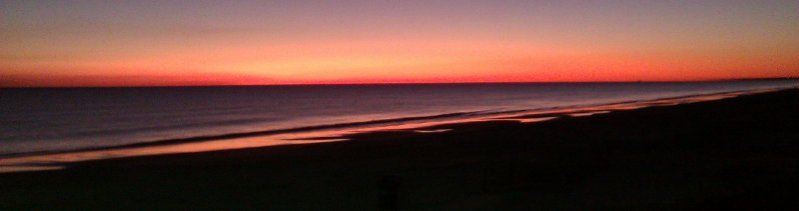
Spider Web Woman Designs
How to create a Database Connection in a FrontPage Web
SUMMARY
In this tutorial, we are going to learn how to create a Database Connection in a FrontPage web. This article applies to FrontPage 2000, 2002 and 2003.
MORE INFORMATION
This article assumes that you are running PWS (Personal Web Server) or IIS (Internet Information Services) on the Windows platform, which supports ASP (Active Server Pages).
To import the database and create the database connection, follow these steps:
Open the web in which you want the database to reside.
On the File menu, click Import.
Click Add File.
Select your database from your computer, and click Open.
Click OK.
When you are prompted to create a new database connection, click Yes. Do not use the default "Database1" - give your connection a unique name. This will make it easier on you and your host when you publish to your remote host.
When you are prompted to import the database into the fpdb folder, click Yes.
At the end of this process, your database is located in the fpdb folder, and a file called "global.asa" has been created in the root (highest level) of your web. This article explains what a global.asa file is. If you want to look at it, you can open it with Notepad, but it's not recommended that you make any changes to it. It's also not recommended that you move it out of the root of your web.
This process also creates a new hidden folder in your web called _fpclass. This folder contains three files: fpdblib.inc, fpdbrgn1.inc, and fpdbrgn2.inc. These files contain the Active Server Page scripts used to implement the server-side functionality for database features. fpdblib.inc contains the library functions used by the database features. fpdbrgn1.inc contains the ASP code that establishes the database connection, and constructs and executes the query, starting a loop through all database records. fpdbrgn2.inc contains the ASP code that finishes the query loop started by fpdbrgn1.inc and closes the database connection.
If at any time you need to verify your database connection, go to Tools | Web Settings | Database click once on the connection and click the Verify button, and click OK.




